Windows 10 Mail levelező kliens beállítása
- Kattintson a Windows 10 Start gombjára és válassza ki a Posta menüt vagy csempét!
-
Amennyiben már használta a Posta programot válassza a Beállítások lehetőséget a bal oldali navigációs ablak alján, azután pedig a Fiókok kezelése lehetőséget, majd a Fiók hozzáadása pontot.
Ha először indítja el az applikációt akkor egy üdvözlő üzenet jelenik meg. Először válassza a Fiók hozzáadása pontot.

-
A Fiók kiválasztása ablakban kattintson a Másik fiók menüre.
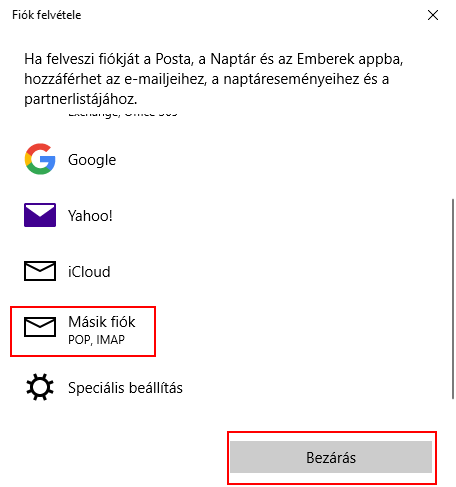
-
A Másik fiók ablakban a következő adatokat kell megadnia:
- E-mail-cím: Adja meg azt az emailt, amely címről fogadni és küldeni kívánja a leveleket.
- Üzenetek küldése ezen a néven: Írja be a saját vagy cége nevét, esetleg annak a szolgáltatásának a nevét, amilyen témában levelezni fog (például:
info, vagy kapcsolat). - Jelszó: Adja meg az emailcímhez tartozó jelszót, amit annak létrehozásakor adott meg.
Végezetül kattintson a Bejelentkezés gombra.
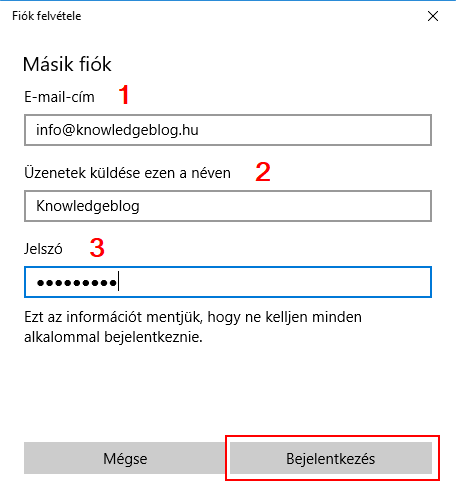
-
Ezután kapni fog egy visszajelzést, hogy a postafiók sikeresen be lett állítva. Miután elolvasta, nyomja meg a Kész gombot.
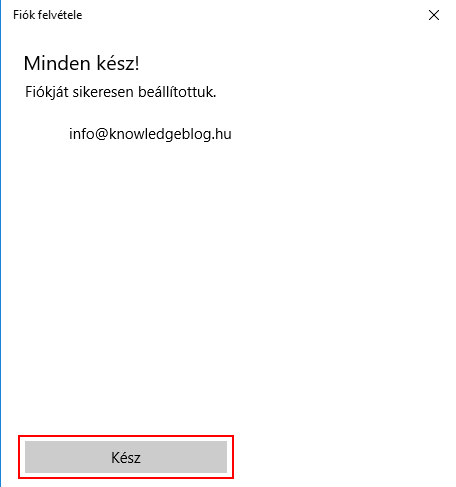
-
Ha sikeres volt a fiók beállítása akkor az ISPConfig üdvözlő levelét meg kellett kapja és az alábbiakat kell lássa:
A Fiókok felirat alatt a fiókjának nevét és emailcímét.
A Mappák alatt a beérkezett levelei találhatóak.
A Beérkezett üzenetek alatt a levelek fejléce látható, amely a küldő nevét, a levél tárgyát, illetve a levél első sorának részletét tartalmazza.
Az ablak jobb oldali felében annak a levélnek a teljes tartalmát és fejlécének egészét láthatja, amelyet a Beérkezett üzenetek listában kiválasztott.
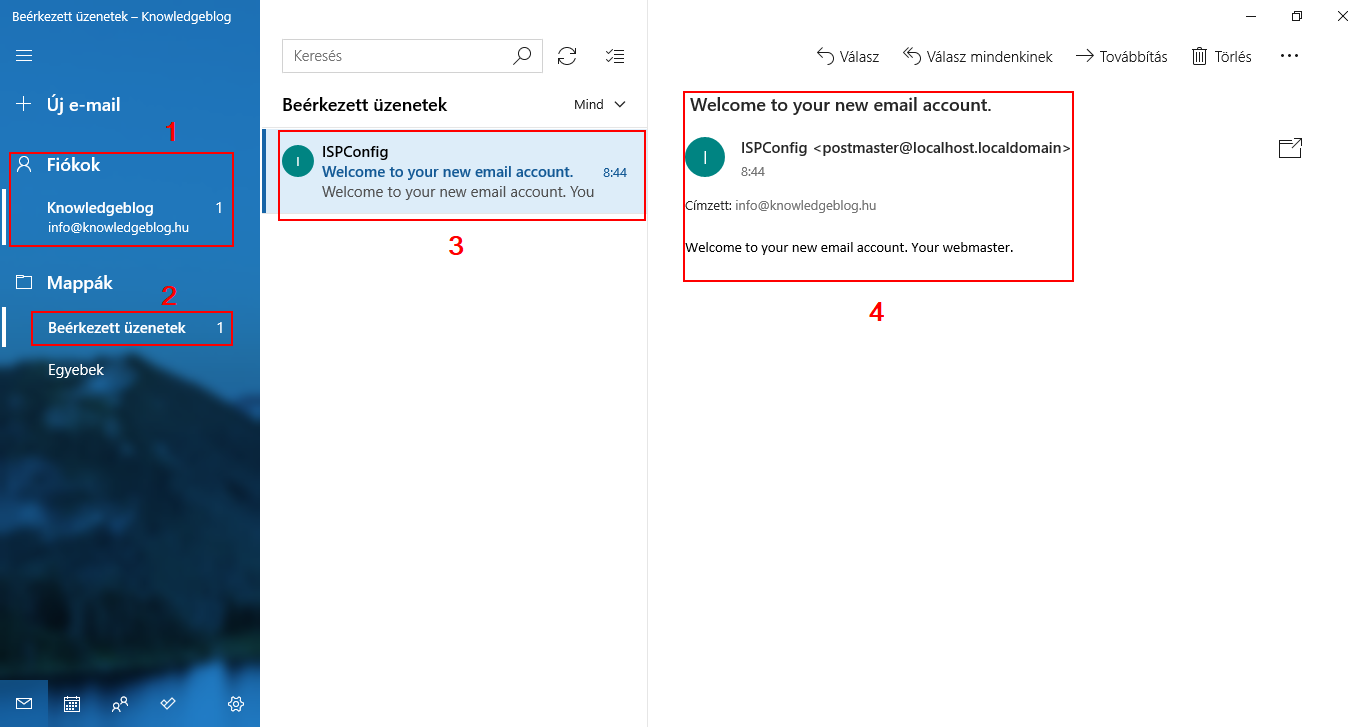
-
Amennyiben nem érkezett meg az üdvözlő levél, akkor ellenőrizni kell a postafiók beállításait.Ehhez jobb egér gombbal kattintson a Fiókok alatt megjelenő emailcímére és válassza a Fiókbeállítások menüpontot.
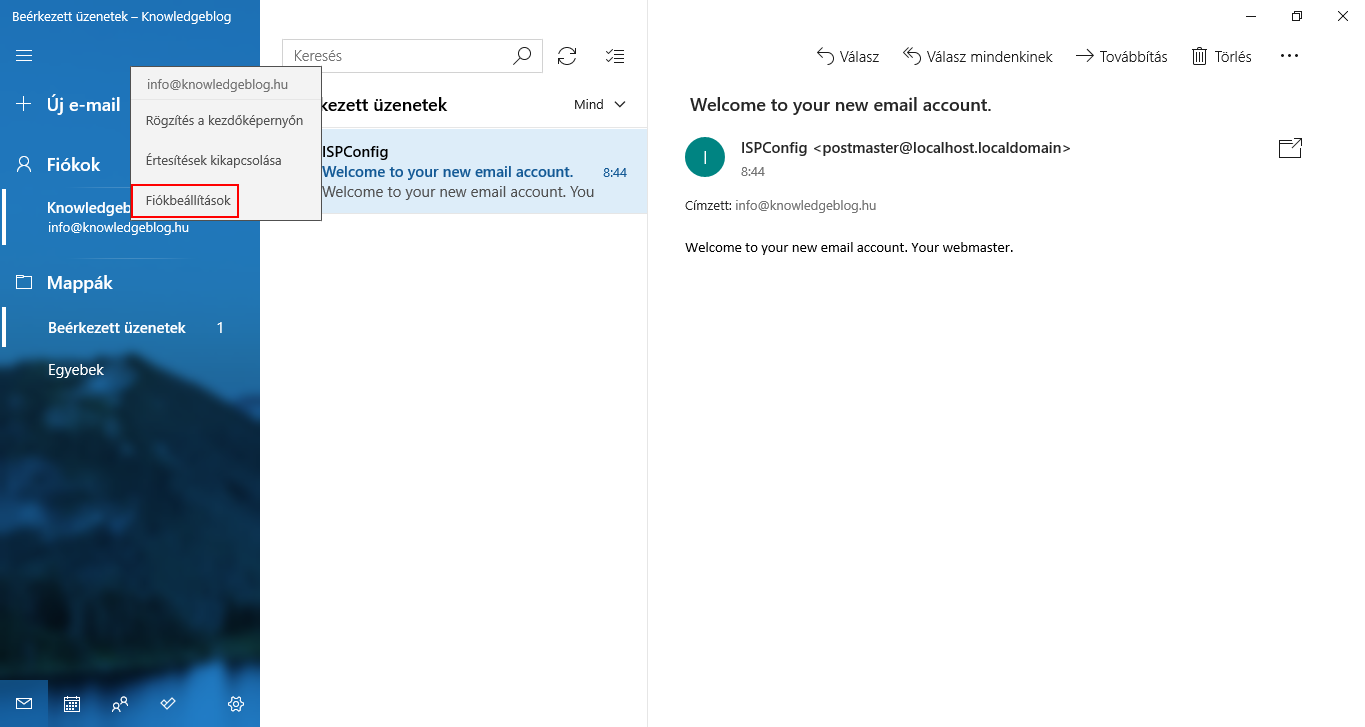
-
Az újonnan megjelenő fiókbeállítási ablakban kattintson a Postaláda szinkronizálási beállításainak módosítása menüre.
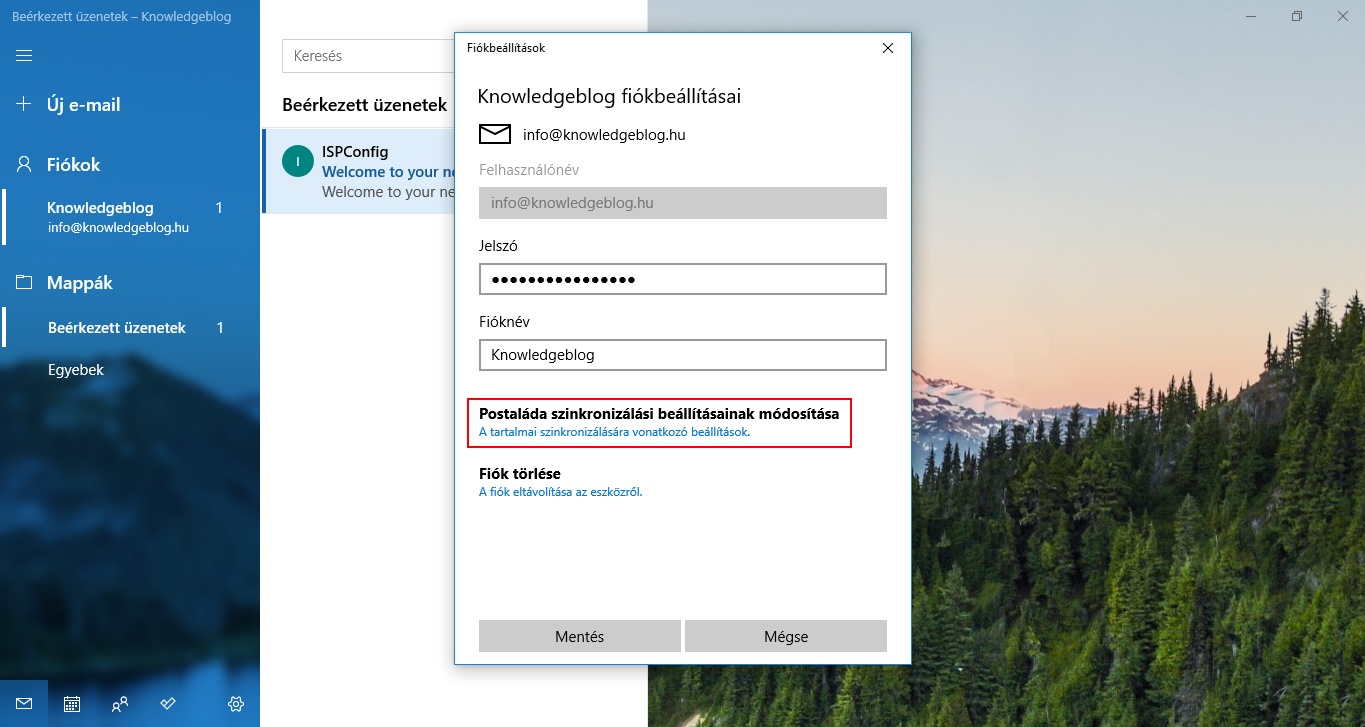
-
A szinkronizálási beállítások ablakban válassza a Speciális postaláda-beállítások lehetőséget.
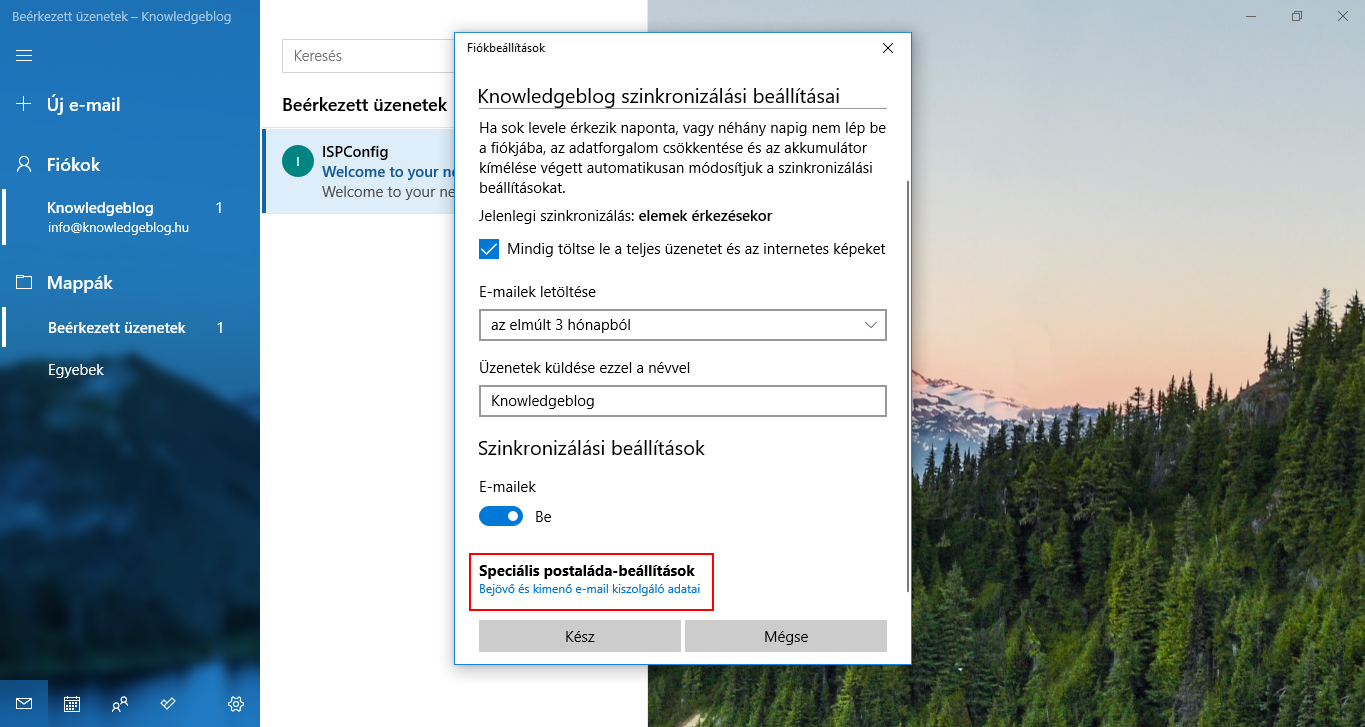
-
A következő ablakban ellenőrizze le, hogy megfelelő adatok vannak-e beállítva, amik az alábbiak. Amennyiben eltérőek a beállítások, akkor módosítsa, ahol szükséges.
- Bejövő emailek kiszolgálója: node3.sas.hu:993:1 (vagy node4.sas.hu:993:1)
- Kimenő emailek kiszolgálja: node3.sas.hu:465:1 (vagy node4.sas.hu:465:1)
- Mind a négy checkbox legyen bepipálva.
A módosításokat nyugtázza a Kész gomb megnyomásával.
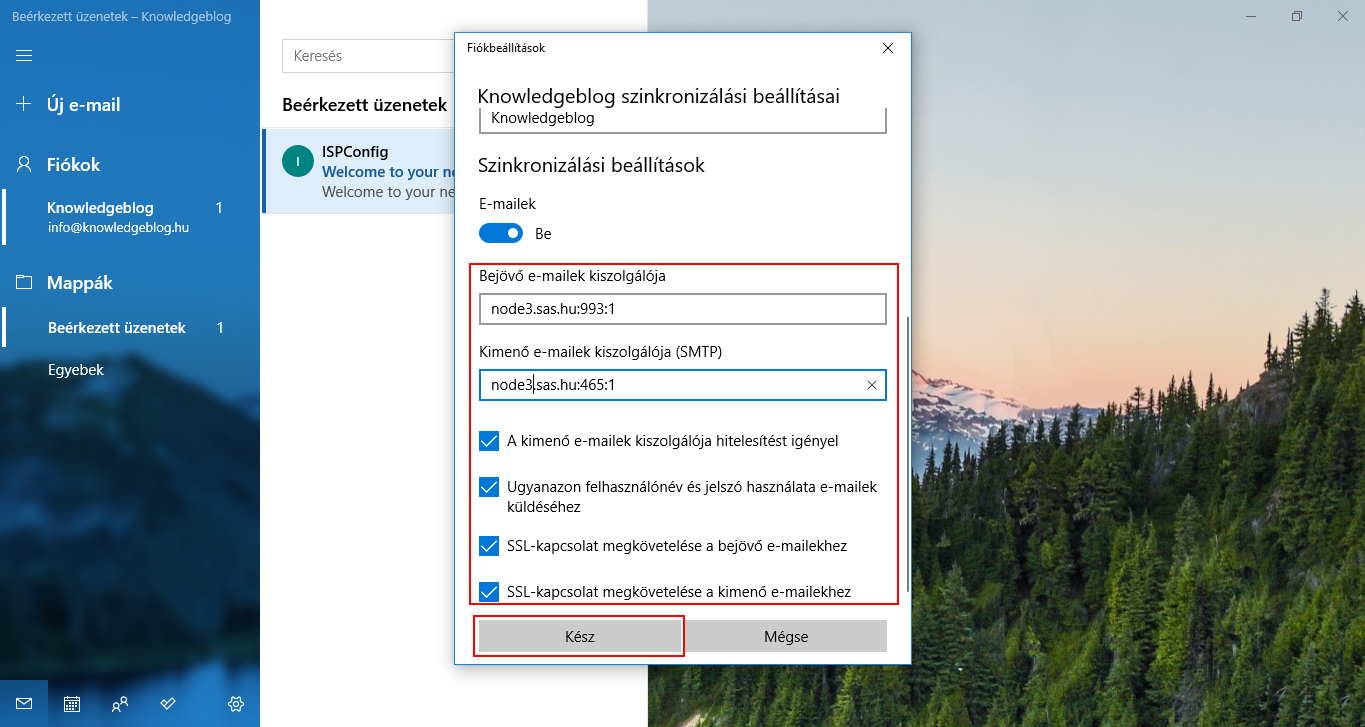
-
Amennyiben már nincs szüksége egy postafiókra és felszeretné szabadítani az általa lefoglalt merevlemezkapacitást, akkor azt egyszerűen törölheti. Hajtsa végre a 7. pontban foglaltakat. A fiókbeállítási ablakban válassza a Fiók törlése menüt.
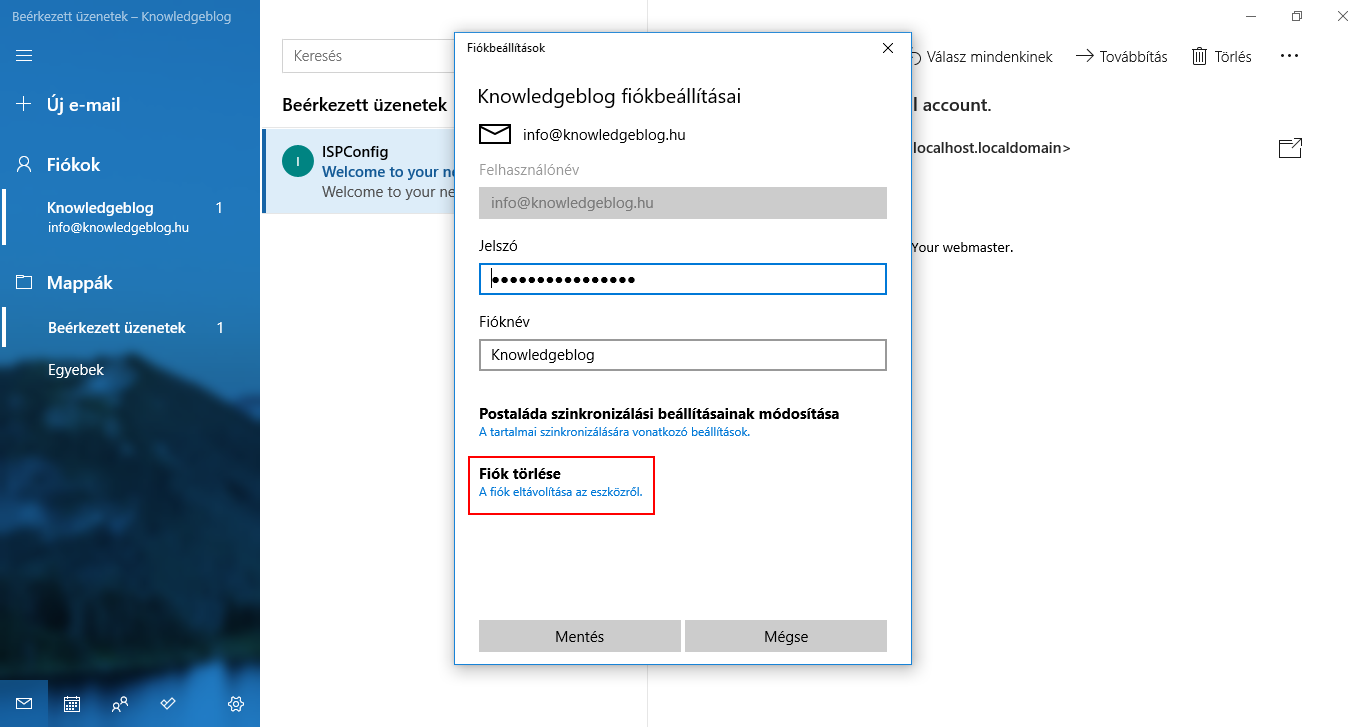
-
Erősítse meg a fiók törlési szándékát és kattintson a Törlés gombra.
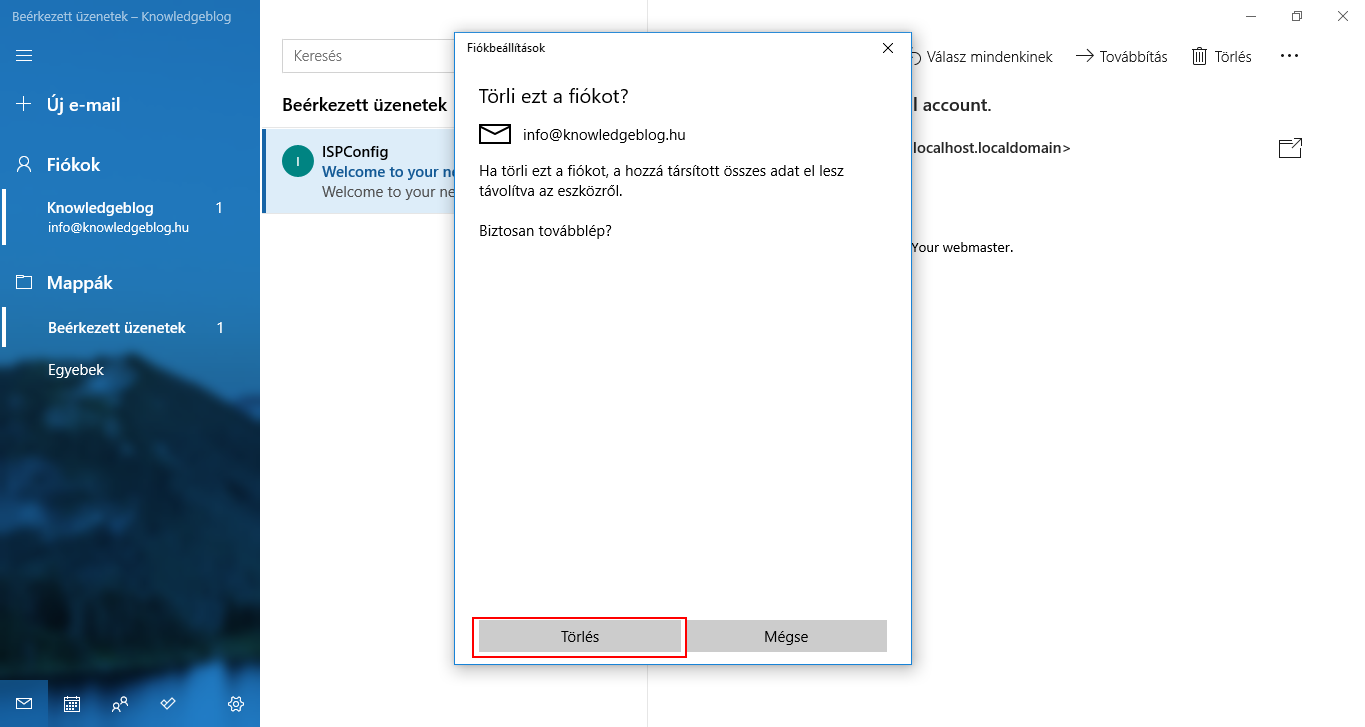
-
Jóváhagyás után törlődik az emailfiókja.
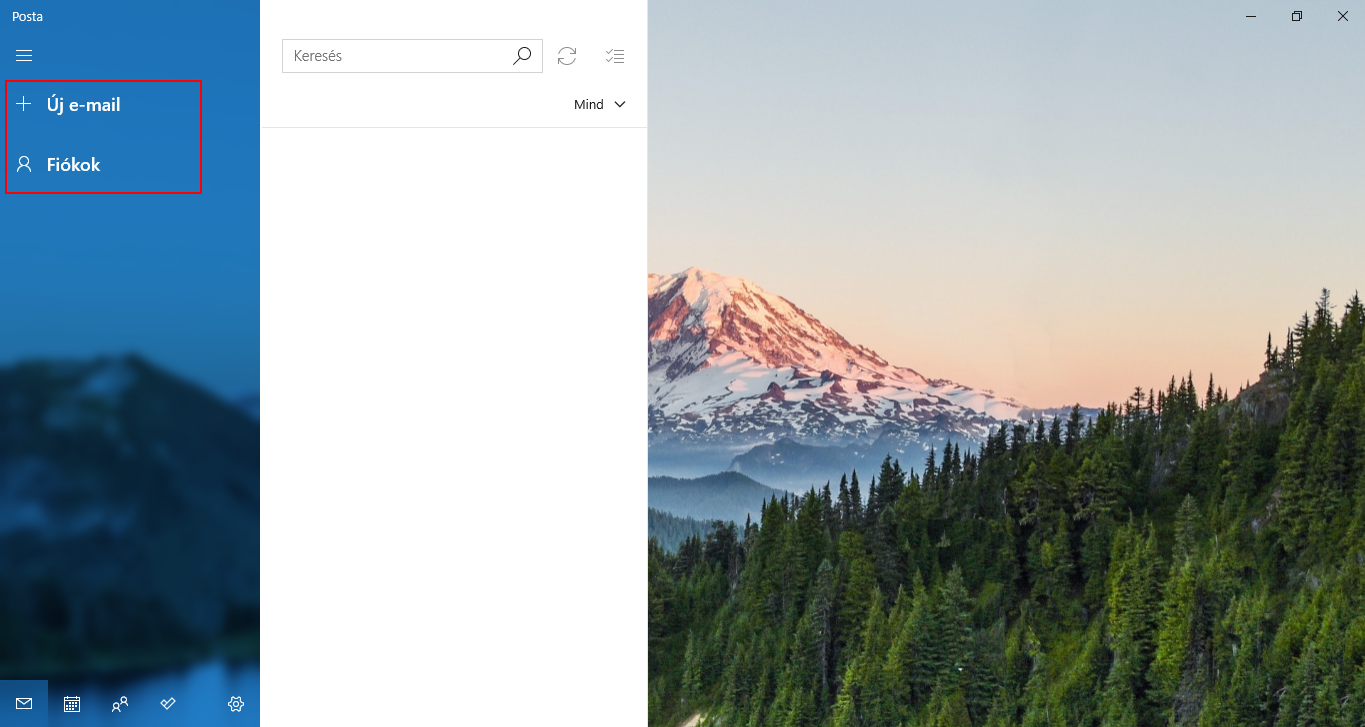
Segítség a költözéshez
Megújul a Sas.hu hoszting szolgáltatása!
Költözés - Gyakran feltett kérdések
Protected Directories információ
PHP, SQL, Web, FTP információk
Levelezés kiegészítő információk
Emailcím létrehozása és beállítása az ISPConfig3 alatt
MS Outlook 2017 levelező kliens beállítása
Windows 10 Mail levelező kliens beállítása
Thunderbird levelező kliens beállítása
Android levelező kliens beállítása
iOS levelező kliens beállítása
Költözés - Gyakran feltett kérdések
Protected Directories információ
PHP, SQL, Web, FTP információk
Levelezés kiegészítő információk
Emailcím létrehozása és beállítása az ISPConfig3 alatt
MS Outlook 2017 levelező kliens beállítása
Windows 10 Mail levelező kliens beállítása
Thunderbird levelező kliens beállítása
Android levelező kliens beállítása
iOS levelező kliens beállítása
