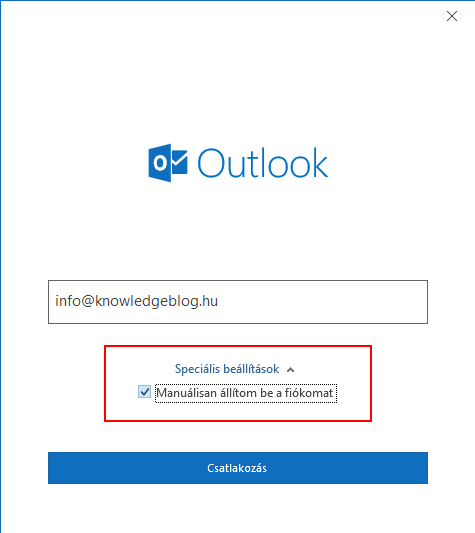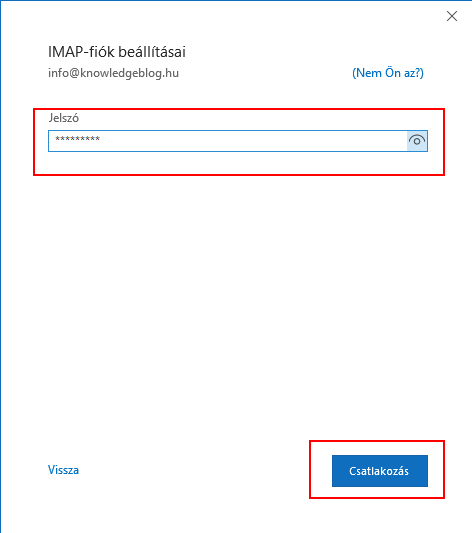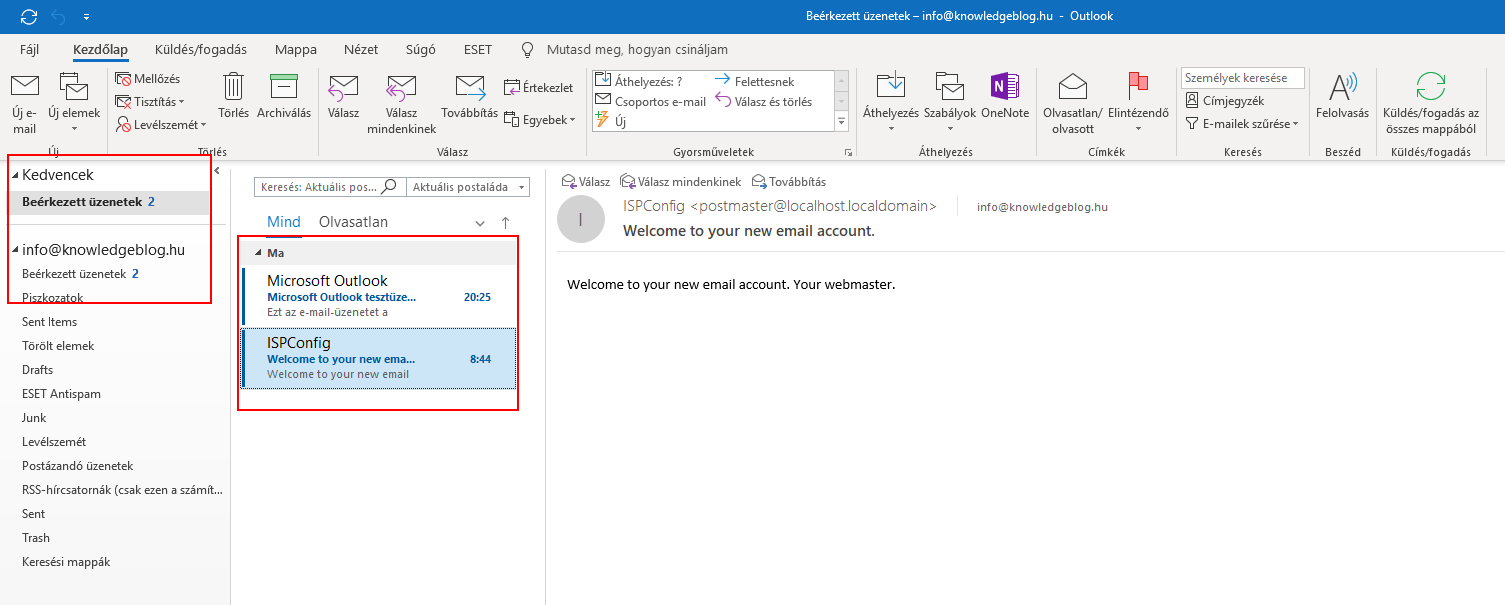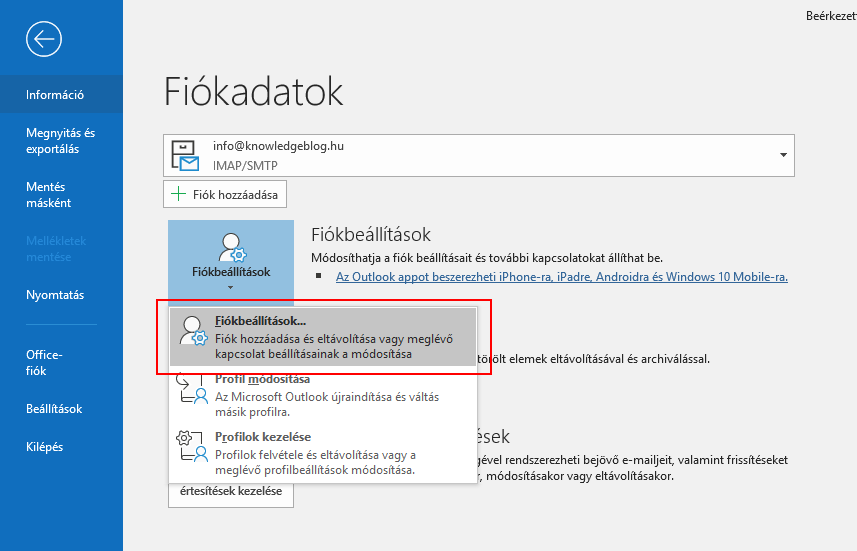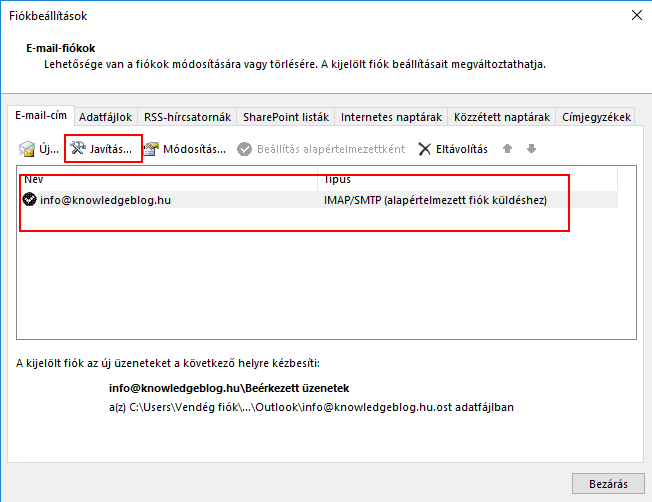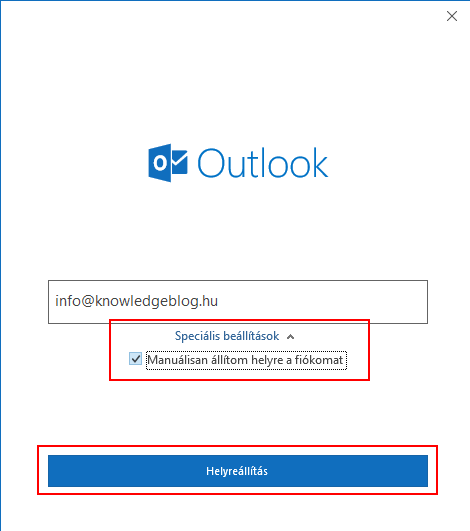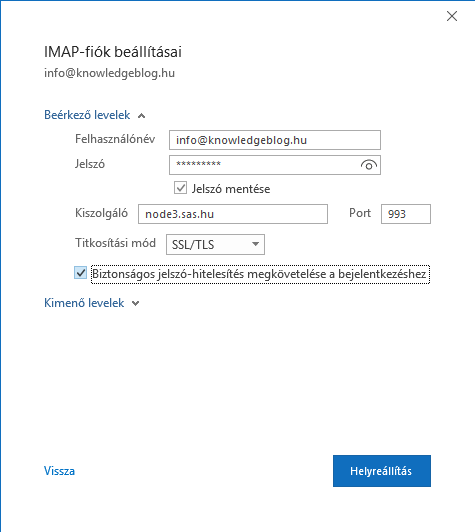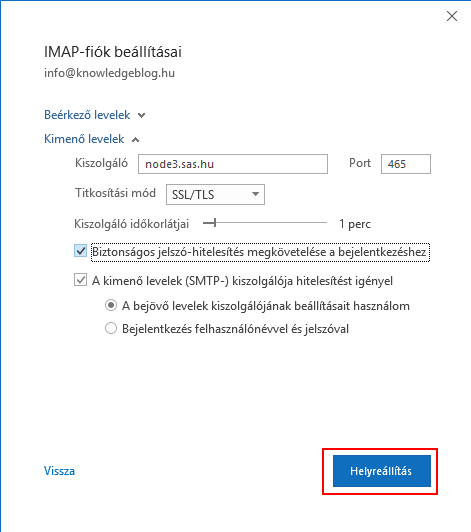MS Outlook 2016 levelező kliens beállítása
- Az MS Outlook 2016 levelező kliensbe kétféleképpen vehet fel emailfiókot:
- A másik lehetőség, ha már használatban van az Outlook, akkor válassza a File fület, majd Fiókbeállítások/Fiókbeállítások... menüt. (outlook12.png) Az E-mail fiókok ablakban kattintson az Új... feliratra.
- A következő ablakban válassza a Kézi beállítás, vagy további kiszolgálótípusok megadása lehetőséget, majd erősítse meg a Tovább gombra kattintással.
- Válassza a POP vagy IMAP szolgáltatást és folytassa a Tovább gombbal.
-
Mielőtt a kiszolgáló szerverek adatait megadná, keresse meg a tájékoztató levelet, melyet a tárhely regisztrációja után kapott és nézze meg a levelezéssel kapcsolatos információkat, s az alapján töltse ki a fiók beállításának adatait. A kiszolgáló szerverek neve lehet node3.sas.hu, de kezdődhet node4-gyel, node5-tel, ... és így tovább
- Név: Írja be a saját vagy cége nevét, esetleg annak a személynek a nevét akinek létrehozza, használni fogja az email címet.
- E-mail: Írja be az email címét
- Fiók típusa: IMAP
- Bejövő üzenetek kiszolgálója: node3.sas.hu
- Kimenő üzenetek kiszolgálója: node3.sas.hu
- Felhasználónév: Írja be az email címét
- Jelszó: Írja be az email címhez tartozó jelszavát
- Pipálja be a Jelszó tárolása előtti négyzetet.
Kattintson a További beállítások gombra.
- Válassza a Kimenő üzenetek kiszolgálója fület és ott pipálja be a A kimenő üzenetek kiszolgálója (SMTP) hitelesítést igényel jelölő négyzetet. Ellenőrizze le, hogy A bejövő levelek kiszolgálójával azonos beállítások használata ki van-e jelölve.
-
Most válassza a Speciális fület és ott állítsa be:
- IMAP Port: 993
- SMTP Port: 465
- Mindkét Titkosítás:-t állítsa SSL-re
Hagyja jóvá a beállításokat az OK gombbal.
- A Tovább megnyomásával tesztelje a beállításokat.
- Ha mindent a fentieknek megfelelően hajtott végre, akkor az alábbi tesztablakot kell lássa. Kattintson a Bezár gombra.
- A fiók létrejöttéről kap egy üzenetet. Lépjen tovább a Befejezés gombbal.
- Ha sikeres a beállítás, akkor az Outlook bal oldalán megjelenik az email fiók és alatta a Beérkezett üzenetek, mely kettő olvasatlan üzenetet tartalmaz. A középső ablakban pedig látható az ISPConfig és az Outlook üdvözlő üzenetének a fejléce. A jobb oldali részen pedig a kiválasztott levél tartalma olvasható.
Bárhogyan is kezdte az emailfiók felvételét a továbbiakban az alábbi műveleteket kell végrehajtani.
Segítség a költözéshez
Megújul a Sas.hu hoszting szolgáltatása!
Költözés - Gyakran feltett kérdések
Protected Directories információ
PHP, SQL, Web, FTP információk
Levelezés kiegészítő információk
Emailcím létrehozása és beállítása az ISPConfig3 alatt
MS Outlook 2017 levelező kliens beállítása
Windows 10 Mail levelező kliens beállítása
Thunderbird levelező kliens beállítása
Android levelező kliens beállítása
iOS levelező kliens beállítása
Költözés - Gyakran feltett kérdések
Protected Directories információ
PHP, SQL, Web, FTP információk
Levelezés kiegészítő információk
Emailcím létrehozása és beállítása az ISPConfig3 alatt
MS Outlook 2017 levelező kliens beállítása
Windows 10 Mail levelező kliens beállítása
Thunderbird levelező kliens beállítása
Android levelező kliens beállítása
iOS levelező kliens beállítása